Today Computer World tutorial is about how to hide a local drive without any 3rd party software. There are lots of free and payable software's available to hide local drive, but I'm not gonna talk about hide a local drive using a software. In this tutorial I'll show you an easiest way to hide local drive without using software. This will save your both money and time.
There are 3 methods available to hide a local drive without using any software
1. Hide a drive through gpedit
2. Hide a drive through regedit
3. Hide a drive using command prompt
Today we are covering command prompt way of doing it. So lets see how to do.
5. Then type the Drive Letter which you want to hide.
If you want to hide volume E, type select volume E and hit Enter.
Now follow mentioned massage will appear to you.
Volume 4 is the selected volume
6. After that, type remove letter E and hit an Enter.
That's all, you have done. Now restart your computer once. When you start your PC again, you want be able to see the particular drive in My Computer.
How to get back Hidden Drive again in My Computer.
Do the procedure which i have mentioned in step 1,2,3,4 and 5 again.
Click Start --> Run --> cmd -->
Then type diskpart - list volume - select volume E
After that type assign letter E and hit Enter.
That's all !! You have got back the hidden local drive. Once again restart your PC, now you will be able to see hidden local drive in My Computer.
Note: Your PC doesn't lost any data by doing this trick .
“Like us” on Facebook to engage with us and stay informed of news and information...
There are 3 methods available to hide a local drive without using any software
1. Hide a drive through gpedit
2. Hide a drive through regedit
3. Hide a drive using command prompt
Today we are covering command prompt way of doing it. So lets see how to do.
How to Hide a Local Drive using command prompt?
1. Click on Start - Run
2. In Run box type cmd and hit Enter. Now Command Prompt window will appear.
3. In command prompt, type diskpart and hit Enter.
4. Then type list volume and hit Enter.
Now it will display the list of all your computer drives details.
If you want to hide volume E, type select volume E and hit Enter.
Now follow mentioned massage will appear to you.
Volume 4 is the selected volume
6. After that, type remove letter E and hit an Enter.
That's all, you have done. Now restart your computer once. When you start your PC again, you want be able to see the particular drive in My Computer.
How to get back Hidden Drive again in My Computer.
Do the procedure which i have mentioned in step 1,2,3,4 and 5 again.
Click Start --> Run --> cmd -->
Then type diskpart - list volume - select volume E
After that type assign letter E and hit Enter.
That's all !! You have got back the hidden local drive. Once again restart your PC, now you will be able to see hidden local drive in My Computer.
Note: Your PC doesn't lost any data by doing this trick .
“Like us” on Facebook to engage with us and stay informed of news and information...
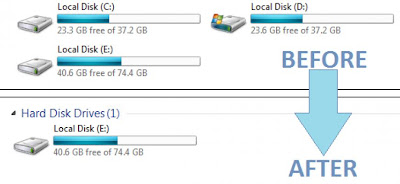


No comments:
Post a Comment